When you download an app on Android or Windows, you get an option, or it automatically creates a shortcut on the home screen or the desktop. On Mac too creating a folder or app shortcut is extremely easy. It hardly requires four clicks. We first make an alias and then move it to the desired location.
Back up your Mac: This process will erase whichever OS you're currently using from your hard drive. Multi-compatible software& Windows& Mac OS Superior compatibility without CD driver. Perform well with Windows 10 / 8 / 7 and Mac OS X 10.10 or above; Driver program works with creative software such as Photoshop, Illustrator, Macromedia Flash, Comic Studio, SAI, Infinite Stratos, 3D MAX, Autodesk MAYA, Pixologic ZBrush and more. Creating a Mac desktop shortcut is the same as making an alias on a Mac. Read through the steps below to create macOS keyboard shortcuts: Use Finder to locate the file that you wish to make a desktop shortcut of. Click the file or folder and make sure that it's highlighted.
You can add shortcuts for folders and apps to the desktop or Dock of your Mac. The first method below is the one I prefer. The second method is also quick, but it at times copies the folder instead of making the shortcut. Anyways, here are two easy ways to create desktop shortcuts on Mac running macOS Big Sur or Catalina.
How to Create Desktop Shortcuts on Mac
Step #1. Decide which folder's or app's desktop shortcut you want to create. Find where the folder is located. If you cannot find it, see the end for instructions.
Step #2.Right-click on the folder or app name and click on Make Alias.
Step #3. You will see that a shortcut is immediately created for that folder or app. Press enter key. Anti chess (itch) mac os. It has the word alias at the end of the name.
Fresh Cuts Mac Os X
Step #4. Drag this shortcut to your desktop or Dock. You may also copy the shortcut and paste it on the desktop.
This is it!
You have successfully created the desktop shortcut for a folder or app. Now you may quickly use this to open that folder, or launch the app. You may repeat this with as many folders and apps you like.
If you wish, you may select the shortcut, press the enter key, and rename it to remove the word ‘alias.'
Finally, if you wish to see the original folder, right-click on the shortcut icon and click on Show Original.
Note 1: Even if you move the original folder to some other location, the shortcut you created still works. Beautiful! Isn't it.
Note 2: You may use this method to create shortcuts even for files like image, document, zip, music, movie, etc.
Not able to Find the Folder Location?
Finding applications is clear. You click on Finder → Applications, and there you have all your applications. Knowing the location of the Folders you create is also straightforward.
But for some folders, especially system folders like Downloads, Documents, etc. it may be a bit tough to know the path. Here are some ways to know it.
#1. From Sidebar: Launch Finder, place your pointer on the folder name in left Sidebar, and then right-click. Finally, click Show in Enclosing Folder. Now follow the above steps.
#2. Using Path Bar: Be inside Finder and click on View from the menu bar. Now click Show Path Bar. A tab will be added to the bottom of the Finder. It has the location/path for the folder you click or select.
#3. Use Spotlight Search: Launch Spotlight Search by clicking the search icon in menu bar or press Command (⌘) + Space Bar. Now type the folder name and then scroll to the bottom of the search result and click on Show all in Finder… Click on the folder and follow the above steps to make its shortcut.
#4. Use Siri: I do not like Siri on Mac, notably older Macs. Dont starve alone pack mac os. Anyways, you may ask Siri on Mac to ‘Show Download Folder' (or any folder) and then go to the bottom of the result and click on Show all results in Finder… Now you may follow the above steps. Please note that this does not always work.
Create Desktop Shortcuts on Mac Using Drag and Drop
The above method is swift and simple. It is the one I prefer. However, there is an additional way to create folder and app shortcuts on Mac.
Step #1. Be at the location of the folder or app you want to create the shortcut of.
Step #2. Press and hold Option (⌥) + Command (⌘) key together. Do not leave the hold. Now click on the folder or app and drag it to the desktop.
Note: When you use this method, there are chances that you may unwillingly and unknowingly copy or move the folder instead of making its shortcut. Don't worry. Press Command (⌘) + Z to undo and try again, or use the first method.
Add Folder Shortcuts to Dock on Mac
I recently wrote a post where I explained how to add website shortcuts to Dock on Mac. It is an interesting article. Similarly, you may add shortcuts to your Dock too.
Follow any of the above methods and make the shortcut of the folder or app (you may directly add an app to Dock, but anyway). Now drag that shortcut from Desktop to the rightmost part of Dock (Second left to the Trash icon).
Wrapping up…
These were two easy ways to create shortcut icons on Mac. There is a third method that I know of, which requires Terminal and some command lines. However, it is tricky and beyond the simplicity of the average user. Also, if you change the folder location, the shortcut stops working. So I did not mention this method.
Secondly, on Macs running OS versions before Catalina, you may also click on a Folder or App and then press together Command (⌘) + L. It will instantly make the alias. It works on my old MacBook Pro running macOS Sierra, but on a different MacBook Pro running the latest version of macOS Catalina, this quick method does not seem to work.
You may also like:
What are your thoughts regarding shortcuts on Mac? Have you used it on Windows? How was the experience there? Share your opinion in the comment section below.
Fresh Cuts Mac Os 11
Start up from macOS Recovery
Fresh Cuts Mac Os Catalina
Determine whether you're using a Mac with Apple silicon, then follow the appropriate steps:
Apple silicon
Turn on your Mac and continue to press and hold the power button until you see the startup options window. Click the gear icon labeled Options, then click Continue.
Intel processor
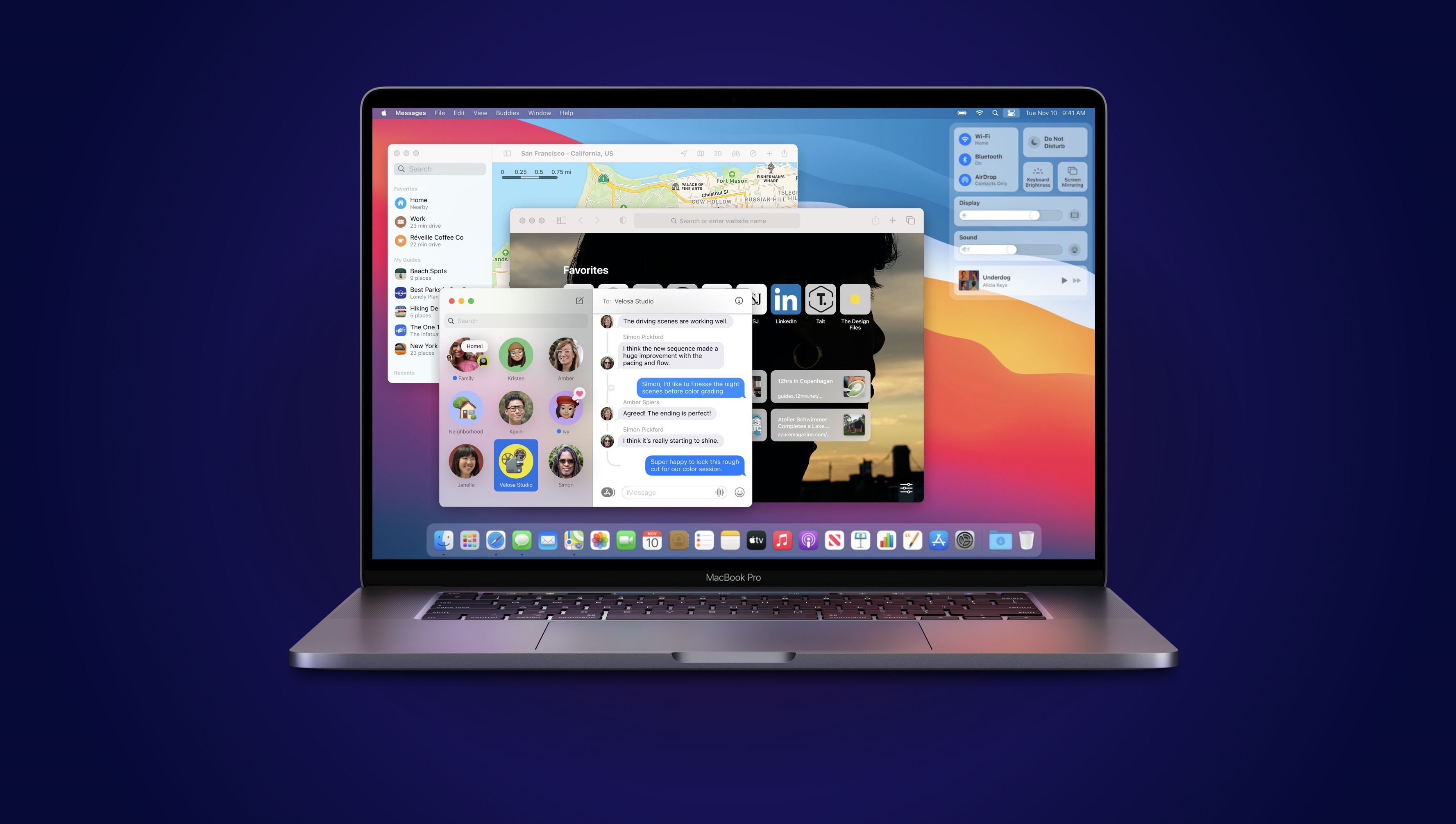
Make sure that your Mac has a connection to the internet. Then turn on your Mac and immediately press and hold Command (⌘)-R until you see an Apple logo or other image.
If you're asked to select a user you know the password for, select the user, click Next, then enter their administrator password.
Reinstall macOS
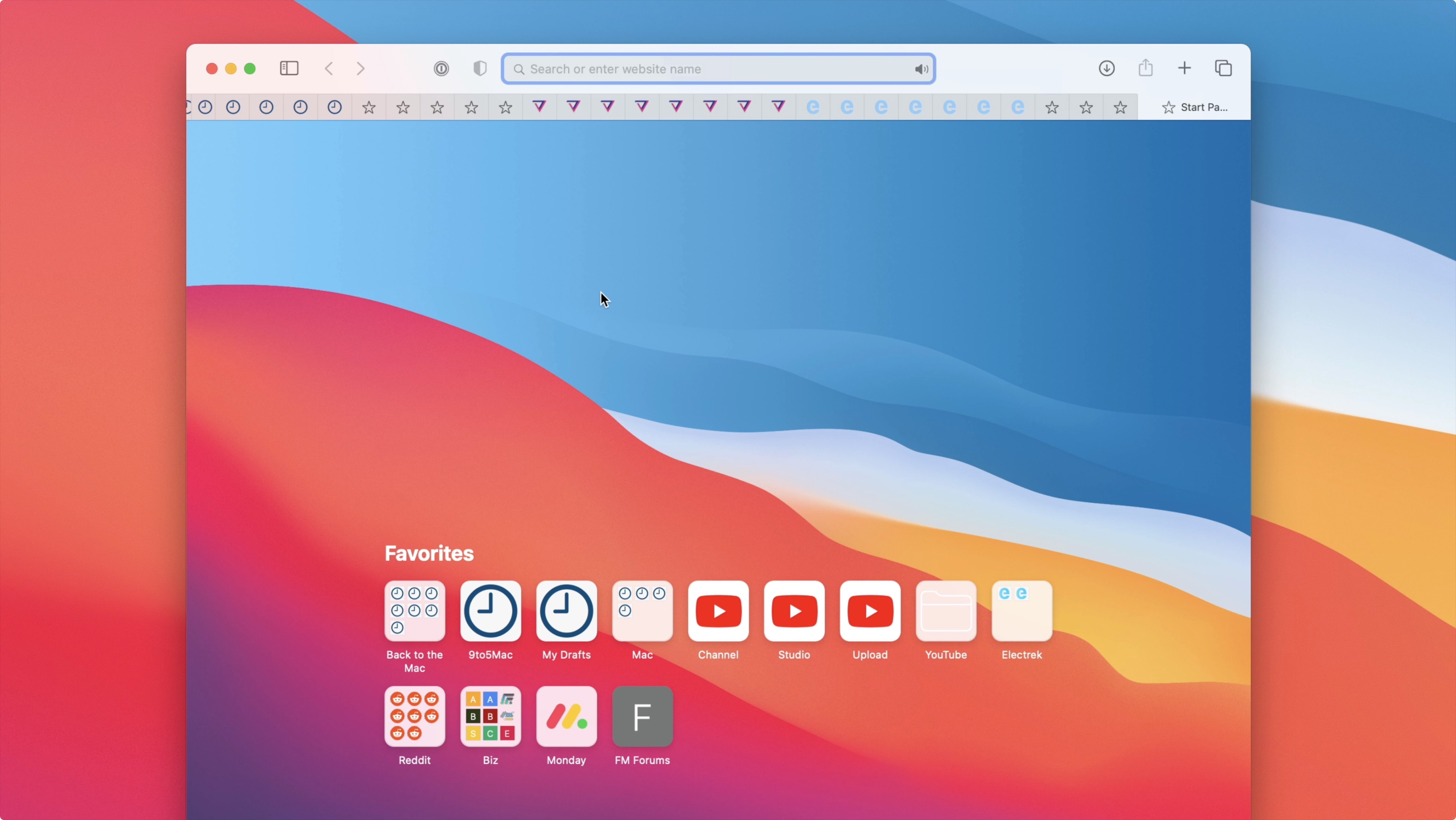
Make sure that your Mac has a connection to the internet. Then turn on your Mac and immediately press and hold Command (⌘)-R until you see an Apple logo or other image.
If you're asked to select a user you know the password for, select the user, click Next, then enter their administrator password.
Reinstall macOS
Select Reinstall macOS from the utilities window in macOS Recovery, then click Continue and follow the onscreen instructions.
Fresh Cuts Mac Os Download
Follow these guidelines during installation:
- If the installer asks to unlock your disk, enter the password you use to log in to your Mac.
- If the installer doesn't see your disk, or it says that it can't install on your computer or volume, you might need to erase your disk first.
- If the installer offers you the choice between installing on Macintosh HD or Macintosh HD - Data, choose Macintosh HD.
- Allow installation to complete without putting your Mac to sleep or closing its lid. Your Mac might restart and show a progress bar several times, and the screen might be empty for minutes at a time.
After installation is complete, your Mac might restart to a setup assistant. If you're selling, trading in, or giving away your Mac, press Command-Q to quit the assistant without completing setup. Then click Shut Down. When the new owner starts up the Mac, they can use their own information to complete setup.
Other macOS installation options
When you install macOS from Recovery, you get the current version of the most recently installed macOS, with some exceptions:
- On an Intel-based Mac: If you use Shift-Option-Command-R during startup, you're offered the macOS that came with your Mac, or the closest version still available. If you use Option-Command-R during startup, in most cases you're offered the latest macOS that is compatible with your Mac. Otherwise you're offered the macOS that came with your Mac, or the closest version still available.
- If the Mac logic board was just replaced, you may be offered only the latest macOS that is compatible with your Mac. If you just erased your entire startup disk, you may be offered only the macOS that came with your Mac, or the closest version still available.
You can also use these methods to install macOS, if the macOS is compatible with your Mac:
- Use the App Store to download and install the latest macOS.
- Use the App Store or a web browser to download and install an earlier macOS.
- Use a USB flash drive or other secondary volume to create a bootable installer.

